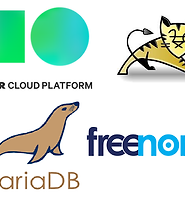JSP 호스팅을 해보자 1장 - 서버 생성편
네이버 클라우드 플랫폼을 통해서 구축한 서버로 운용할 애플리케이션
- OS : CentOS(리눅스)
- 서버 : Tomcat 8
- DB : MariaDB
- 기타 : freenom 도메인
위 애플리케이션들을 이용해서 STS(Spring Tool Suite)를 사용해서 만든 JSP (war) 웹 사이트를 구축할 예정입니다.
스프링을 막 접하시는 분, 스프링으로 JSP 코딩은 해봤지만 실서버 적용은 해보지 않으신 분, 네이버 클라우드 플랫폼으로 톰캣 서버를 운용하고 싶은 분들에게 큰 도움이 되기를 바랍니다.
네이버 클라우드 플랫폼 서버 생성
현재 네이버 클라우드 플랫폼은 가입 후, 결제 정보(신용카드)만 등록하면 1년간 Micro Sever(최소사양)를 무료로 이용할 수 있습니다. 월 13,000원정도 하는 서버인데 1년간 무료(156,0000원)로 이용할 수 있습니다.
그리고 현금처럼 사용할 수 있는 크레딧을 무려 300,000이나 줍니다. 크레딧 사용기간 역시 1년으로 길기 때문에, Micro Server 외에 다른 서비스도 이용할 수 있습니다.
가장 먼저 할 일은 네이버 클라우드 플랫폼 홈페이지에서 가입 후, 결제 정보를 등록하는 일입니다.
https://www.ncloud.com/main/creditEvent
가입 후, 결제 정보를 등록한 후에, 반드시 크레딧 이벤트 페이지에서 크레딧 신청하기 버튼을 눌려야 크레딧을 받을 수 있으니 잊지 마시기 바랍니다.
네이버 클라우드 플랫폼 가입 후, 이제 서버를 생성할 차례입니다. 메인 화면 우측 상단에 있는 Console(콘솔) 버튼을 눌려서 콘솔 페이지로 들어갑니다.
콘솔 페이지에서 좌측 내비게이션에 있는 All Products 를 누른 후에 바로 옆에 뜨는 Server를 클릭합니다.
현재 네이버 클라우드 플랫폼에서는 결제 정보만 등록하면 Micro 서버를 1년가나 무료로 이용할 수 있습니다. 이제 서버를 만들기 위해 서버 생성을 누릅니다.
새로운 VM 서버를 생성할 사양을 선택합니다. 저는 MariaDB가 미리 설치되어 있는 서버를 선택했습니다.
먼저 부팅디스크 크기는 최소 사양이 50GB, 이미지타입은 DBMS, DBMS 이미지 타입은 MariaDB를 선택했습니다. 마지막으로 1년간 무료 이용이 가능한 Micro 서버를 선택합니다.
Micro 서버는 CentOS와 Ubuntu 중에서 선택할 수 있는데, 저는 CentOS를 선택했습니다. 개인적으로 센트OS만 사용해봤기 때문에 CentOS를 선택했습니다. 우분투를 좋아하시는 분들은 Ubuntu 서버를 선택하셔도 됩니다.
다음은 서버 설정을 할 차례입니다. 스토리지는 HDD를 선택합니다. SSD가 속도 측면에서 우월하지만 Micro 서버가 없기 때문에 HDD를 선택합니다. 그리고 서버타입은 Micro 서버를 선택합니다.
요금제는 무료 이용기간이 끝났을 때 부과가 됩니다. 월요금제, 시간 요금제 중에서 선택할 수 있으며, 1달 내내 돌릴경우 월요금제가 더 싸며, 필요할 때만 서버를 켜고 끄면서 이용할 경우에는 당연히 시간 요금제가 저렴합니다.
서버 개수는 1개가 디폴트이며, 서버 이름은 자유롭게 입력해주시면 됩니다. 필요한 사항을 다 입력한 후에 다음으로 넘어갑니다.
인증키 설정은 매우 중요한 부분입니다. 서버에 접속하기 위해서 서버 root 비밀번호를 발급해주는 키를 만드는 곳입니다.
처음 서버를 만드는 경우에는 인증키가 없기 때문에 인증키 생성을 합니다. 새로운 인증키 생성을 선택하고 인증키 이름을 누르고 인증키 생성 및 저장을 누릅니다.
인증키를 생성하면 keyname.pem 이라는 파일이 만들어집니다. 이 파일이 있어야 서버에 접속할 수 있는 root 비밀번호를 발급 받을 수 있기 때문에 중요한 곳에 보관하고 백업도 해주시기 바랍니다.
다음은 ACG 생성을 하는 곳입니다. ACG는 IP와 포트로 외부의 접근을 제한 시켜주는 장치입니다. 일단 디폴트로 있는 ACG를 선택하도록 합시다.
보유하고 있는 ACG 중에서 선택을 누르면 디폴트로 있는 ACG가 보입니다. 그 ACG를 선택한 후에 다음을 누릅니다.
마지막 단계입니다. 최종적으로 입력한 정보와 설정을 확인하고 서버생성을 누릅니다.
서버 생성을 누르면 이제 서버가 생성이 됩니다. 서버 첫 생성시에는 약 15~20분정도 걸립니다.
서버가 생성될 동안 조금 기다리도록 합니다. 서버 생성이 완료되면 등록한 이메일로 메일이 날아오기 때문에 메일로 확인 후에 다시 오셔도 됩니다.
서버 생성이 완료되면 상태가 운영중으로 바뀌게 됩니다. 이제 서버 접속을 위해서 포트 포워딩 설정을 하도록 합니다.
포트 포워딩은 서버 접속을 위한 IP를 받고, 외부 포트를 설정해주는 용도입니다. 외부 포트는 마음대로 입력해도 되지만, ACG 설정 전이기 때문에 ACG 디폴트에 등록 되어 있는 3389 포트로 해줍니다.
포트 포워딩이 끝났으면, 이제 서버 접속을 위한 관리자(root)의 비밀번호를 확인할 차례입니다. 포트 포워딩 설정 옆에 있는 서버 관리 및 설정 변경을 누른 후 아래에 뜨는 관리자 비밀번호 확인을 클릭합니다.
관리자 비밀번호 확인을 위해서는 인증키가 필요합니다. 인증키는 서버 생성 때 받았던 keyname.pem 파일입니다. 이 파일을 위에 이미지에서 보이는 것처럼 드래그해서 올린 후에 확인을 누릅니다.
인증키를 올리고 확인을 누르면 이렇게 관리자 이름과 비밀번호가 나타나게 됩니다. 서버 접속에 필요한 정보이니 따로 기록해두시기 바랍니다.
이제 서버가 정상적으로 돌아가고 있는지 확인하기 위해서 직접 접속해볼 차례입니다. 서버에 접속하려면 PuTTY 라는 프로그램이 필요합니다. PuTTY는 https://putty.ko.softonic.com/ 에서 받을 수 있습니다.
PuTTY를 실행 시킨 후, Host Name에는 포트 포워딩으로 받은 외부접속IP 를 입력하고, Port에는 포트 포워딩 시 설정해준 포트를 입력해줍니다. 그리고 Open을 누르면 서버에 접속하게 됩니다. 이때 경고창이 뜨는데 그냥 Yes를 누르시면 됩니다.
접속에 성공하면 로그인 ID와 비밀번호를 입력해라는 메시지가 출력됩니다. 접속 ID는 root 이고, 비밀번호는 인증키로 얻은 비밀번호입니다. 비밀번호 입력시 텍스트가 생기지 않는데 당황하지 마시고 그대로 입력해주시면 됩니다.
접속에 성공하면 [root@서버이름 ~]# 이라는 콘솔창이 뜨게 됩니다. 이제 서버에 접속해서 다양한 일을 할 수 있게 되었습니다.
MariaDB 설치 확인 및 초기 비밀번호 설정 후 접속
가장 먼저 서버 생성시 미리 설치되게 해놓은 MariaDB가 정상적으로 설치되어 있는지 확인해보겠습니다.
rpm -qa | grep MariaDB 를 콘솔창에 입력후 엔터키를 누르면 MariaDB가 설치 되었는지 검색을 합니다. 정상적으로 설치가 되었으면 위에 이미지처럼 출력이 됩니다. 출력이 안 될경우 따로 MariaDB를 설치하시기 바랍니다.
MariaDB 설치법은 https://zetawiki.com/wiki/CentOS7_MariaDB_%EC%84%A4%EC%B9%98로 가서 참고하시면 됩니다.
MariaDB 설치를 확인 했으니 이제 실행을 시키도록 합니다. 콘솔창에
systemctl start mariadb 를 입력하면 MariaDB가 구동이 됩니다.
현재 MariaDB 는 초기상태이기 때문에 사용을 위해서 root 비밀번호를 지정해주어야 합니다.
/usr/bin/mysqladmin -u root password '비밀번호'
위에 명령어를 콘솔에 입력해서 비밀번호를 설정해 줍니다.
비밀번호 설정이 되었으면 이제 MariaDB에 접속을 해보도록 합시다.
mysql -u root -p 를 먼저 입력합니다. 그 후에 설정한 비밀번호를 입력합니다.
정상적으로 접속이 되면 위에 이미지처럼 MariaDB [(none)]> 콘솔창이 출력됩니다.